Google Maps の使用方法
携帯端末の利用シナリオとして、道案内、旅先案内として地図情報を表示するのは非常に重要です。 単体のアプリケーションを利用するのも良いですが、必要に応じて自分のアプリケーションの中でも地図を使いたい場合は少なくありません。
Google Maps の API を使えば、地図を取り込み利用できます。React でも MapView というコンポーネントを使えば Google Maps を簡単に利用できます。
ここでは Google Maps の基本的な利用方法を説明します。
ここで作成する地図ソフト。ボタンで移動。マーカー付き
作成するサンプルプログラムは次のようなものです。
まず起動すると地図が表示されます。ここではユニバーサルスタジオハリウッドを中心とする地図とします。
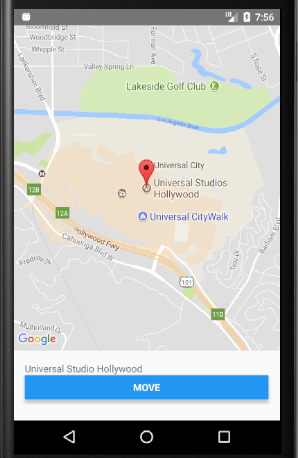
地図の下においた "Move" ボタンをタップすると、ディズニーランドを中心とする地図に切り替わります。
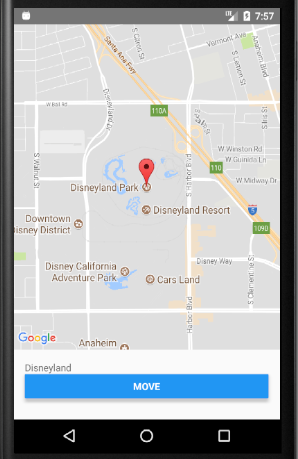
地図のポイントを表すマーカーをタップすると、ポップアップが表示されます。
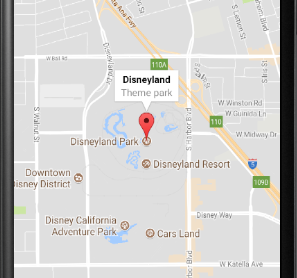
このような動作をするプログラムを作成します。
プロジェクトの設定
まずはプロジェクトを作成します。ここでは map1 という名前で作成しました。
$ react-native init map1 $ cd map1
Android と iOS 両方をサポートする地図コンポーネントとして、react-native-maps を利用します。
$ npm install react-native-maps --save $ react-native link react-native-maps
Google Maps API のキーが必要なので、Google のサイトで取得します。
また上記ページ内にキーの設定場所と設定方法が記載されているので、確認してください。
Android であれば、AndroidManifest.xml 内、application を閉じる直前に次のように 記載することになっています。
<meta-data
android:name="com.google.android.geo.API_KEY"
android:value="ここに取得したキーを設定"/>
React Native では android/app/src/main 以下にあります。
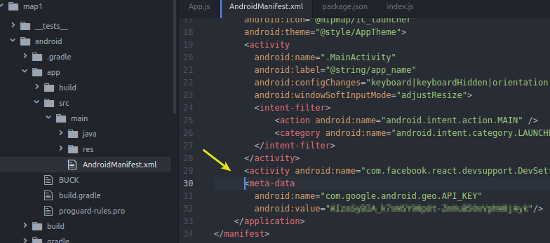
上記設定後、端末を接続、もしくはエミュレータを起動して、実行します。
$ react-native run-android
キーを設定前に run-android してしまうと、キーが取り込まれず地図が表示されないので起動しなおします。
コードは次のようになります。App.js を次のように編集します。
import React from 'react';
import {
Platform,
StyleSheet,
Button,
Text,
View,
Dimensions,
} from 'react-native';
import MapView from 'react-native-maps';
const { width, height } = Dimensions.get('window');
const ASPECT_RATIO = width / height;
const LATITUDE_DELTA = 0.0922/4;
const LONGITUDE_DELTA = LATITUDE_DELTA * ASPECT_RATIO;
const places = {
disneyland: {
label: 'Disneyland',
region: {
latitude: 33.8120918,
longitude: -117.9189742,
latitudeDelta: LATITUDE_DELTA,
longitudeDelta: LONGITUDE_DELTA,
},
marker: {
latlng: {
latitude: 33.8120918,
longitude: -117.9189742,
},
title: 'Disneyland',
description: 'Theme park',
},
},
universalstudio: {
label: 'Universal Studio Hollywood',
region: {
latitude: 34.1381168,
longitude: -118.3533783,
latitudeDelta: LATITUDE_DELTA,
longitudeDelta: LONGITUDE_DELTA,
},
marker: {
latlng: {
latitude: 34.1381168,
longitude: -118.3533783,
},
title: 'Universal Studio Hollywood',
description: 'Film studio and theme park',
},
}
}
export default class App extends React.Component {
inPlace2 : boolean = false;
placeName: string = '';
marker1;
constructor(props){
super(props);
this.placeName = places.universalstudio.label;
this.state = {
region: places.universalstudio.region,
marker: places.universalstudio.marker,
};
}
movePlace(){
this.marker1.hideCallout();
if(this.inPlace2){
this.placeName = places.universalstudio.label;
this.setState({
region: places.universalstudio.region,
marker: places.universalstudio.marker,
});
}
else{
this.placeName = places.disneyland.label;
this.setState({
region: places.disneyland.region,
marker: places.disneyland.marker,
});
}
this.inPlace2 = !this.inPlace2;
}
render() {
return (
<View style={{flex:1}}>
<MapView
style={{flex:1}}
region={this.state.region}>
<MapView.Marker
ref={(ref)=>{this.marker1 = ref;}}
coordinate={this.state.marker.latlng}
title={this.state.marker.title}
description={this.state.marker.description}
/>
</MapView>
<View style={{height:100,padding:16}}>
<Text>{this.placeName}</Text>
<Button title="Move" onPress={()=>this.movePlace()}/>
</View>
</View>
);
}
}
座標 (緯度経度) はハードコードしてあります。
this.state に region を保存しておき、 それを MapView の region 属性から参照します。
ボタンをタップしたときのハンドラである onPress では、 this.state をアップデートしています。
また、移動時にマーカーのポップアップ (特にコールアウトといいます) が開いていると、 元の情報が表示されたままになってしまうので、hideCallout を呼び出しコールアウトを閉じています。
そのためにマーカーの参照を MapView.Marker の ref から、 this.marker1 という変数にセットしています。
以上、React Native で Google Maps を利用する方法を説明しました。